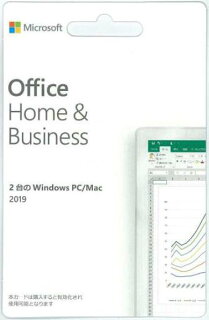昨日、デスクトップパソコンのメモリを増設しました。
理由は簡単です。メモリ使用量が搭載しているメモリ容量を常に超えるようになったからです。
そのため、パソコンの動作がカクカクして、メモリ不足を補おうとHDDが爆音を生じさせながら頑張っています。(HDDで補おうとしているのは設定ミス…)
このままでは、ストレスですし、HDDも壊れてしまうのでメモリを交換しました。
もうひとつの理由としてメモリの値段がかなり安くなり買いやすい値段になったことです。
むしろこっちの方が大きな理由です。
この記事の新しい記事をメインブログにも投稿しました!
skies1557.com
メモリ増設前
メモリ増設前のメモリ容量は8GBでした。
8GBもあれば十分というサイトがたくさんあります。
僕もブログを始める前は8GBで十分でした。
しかし、ブログを始めてから多くの方のブログを見たり、ネット上の参考資料を参考にしながら記事を書いたりするようになると、メモリの使用量が劇的に増加しました。
chromeのタブを常に30くらいは開いているからですね…
やはり、マルチタスクを行うには8GBのメモリ容量では足りないことが判明しました!!
メモリの購入
メモリ増設に当たっては確認することが3つあります。
メモリの規格の確認
メモリには規格という物が存在します。
しかし、メモリの規格数は多くはないので懸念する必要はないです。
メモリの最新規格は「DDR4」です。
調べる方法はパソコンを買ったときについてくる仕様を見ていただくのが一番手っ取り早いと思います。
そんな物捨ててしまったという方はこちらの記事を参考にして、調べてみてください。
www.tamashii-yusaburuyo.work
私のパソコンは比較的新しいので、メモリの規格は「DDR4」でした。
ちなみにメモリの規格には「DDR4-〇〇〇〇」という風に〇〇〇〇の部分にモジュール規格という物があります。
〇〇〇〇の部分が全く同じである必要はありません。
メモリの〇〇〇〇がマザーボードの対応メモリの〇〇〇〇より小さければ大丈夫です。
つまり、購入メモリ〇〇〇〇<対応メモリ〇〇〇〇(同じでも良い)
しかし、ここまで気にすると面倒くさいので、不安な方は同じ〇〇〇〇のメモリを買いましょう!
詳しくはこちら
torano-maki.net
メモリスロット数の確認
次に確認することは、メモリスロットの数です。
こちらもパソコンの仕様書を見ていただくのが手っ取り早く確実です。
そんな物はないということは実際にパソコンの蓋をあけて確認してください。
ここで注意していただきたいことは「タスクマネージャー」(タスクマネージャーはCtrl + ALT + Delete キーを押して、「タスクマネージャー」を選択すると出てきます)に表示されているスロット数が正しくないことがあります。
私の場合は4スロット中2スロット使用中と出ていますが、マザーボードを見てみるとメモリのスロットは2つしかありませんでした。💢💢
騙されるとことだった…
つまり、この場合は増設は不可能なので、メモリ容量を増設するには今使用しているメモリより大きな容量のメモリと交換するしかありません!!
必要メモリ容量の確認
最後に必要なメモリ容量を見定める必要があります。
メモリ容量は大きい分には何の問題もないのですが、お金がかかるという無視できない弱点もあります。
必要なメモリ容量は、実際にパソコンを使用している環境にして確認します。
(普段使っているようにchromeなどのアプリを開きます)
この状態にして、「タスクマネージャー」の「パフォーマンス」を開きます。
そして、メモリのコミット済みの欄を見ます
左側の数字が現在使用している容量で、右側が快適な動作をするために用意されている容量です。
この右側に書かれた数値のメモリの容量を確保することが理想です。
しかし、予算的に無理がある方は左側の数値のメモリ容量でもギリギリ問題ありません。
私はコミット済みの欄の右側の数字が約13GBだったので、16GBのメモリを搭載することに決めました。
そして、今回購入したのはこちらのメモリになります。
なお、今回はドスパラ  が一番安かった(2019年2月7日現在)ので、ドスパラ
が一番安かった(2019年2月7日現在)ので、ドスパラ  で購入させていただきました。
で購入させていただきました。


メモリの増設作業
メモリが届いたらメモリを増設します。(私の場合交換ですね)
メモリの増設は簡単です。
パソコンをシャットダウンして、電源プラグを抜いてパソコンの蓋を開けます。
メモリスロット両端ののツメを開いてからメモリを差し込むだけです。
十分に差し込めたらツメがカチッとしまって、増設完了です。
思っているより硬いので、少し強めに差し込むのがコツですね。
メモリ増設後
メモリを増設した後、パソコンがカクカクすることはなくなりました。
現在はchromeのタブを約50個、YouTube垂れ流し、Twitterアプリ、LINEアプリ、メール管理アプリ、Kindleアプリ、Wordを同時に開いていますが、全くもたつきません。
ただ、CPU(corei3-7100)使用率が9割くらいになることが出てきましたね…
交換したくなってきた!!
でも、予算はありません(泣)
とはいえ、これでYouTubeを見ながら(聞きながら)、ブログ執筆作業を快適にすることができます。
今回ブログのために1万円くらい出費したので、この分は回収したいですね(笑)
なお、これらの作業は自己責任でお願いします。
skies1557.com